출
장을 가거나 가정에서 1개의 인터넷 회선에 2대 이상의 PC를 사용해야 할 경우가 생기는 경우가 있다. 물론 계속해서 2대
이상의 PC를 사용해야 한다면 공유기나 허브를 사용해서 공유해서 쓰는 방법이 좋겠지만, 출장을 가거나 할 경우에는 공유기를
구입하기란 쉽지 않다.
이럴때는 요즘 노트북에 무선/유선 랜카드가 다 붙어 있으므로, 1대의 노트북을 유선 라인으로 받아서 AP로 사용하면 여러명이 인터넷을 공유하여 사용할 수가 있다.
1. 우선 무선 AP로 사용할 PC의 유선 랜카드에 케이블을 연결하고, 인터넷이 되는 것을 확인한다.
2. 아래의 그림과 같이 유선으로 들어온 인터넷을 공유 하도록 유선 랜카드의 환경설정을 변경한다.
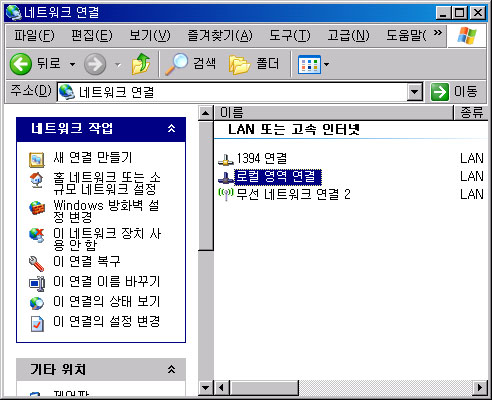
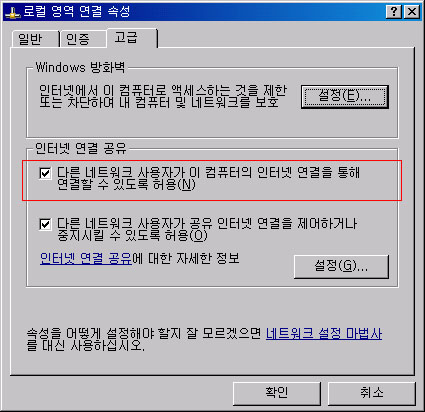
3. 무선 AP로 사용할 랜카드의 IP대역을 사설 IP대역으로 설정한다.
이때 여관등의 인터넷 회선이 인터넷 공유기를 통해 들어올 경우에는, 유선회서의 IP대역이 사설 IP대역이므로 이 사설 IP대역과 무선 AP에서 사용할 IP대역이 같은 대역으로 들어가지 않도록 설정한다.
여기서는 유선은 10.2.*.* 대역을 사용하였고 무선은 192.168.0.* 대역을 사용하였다.

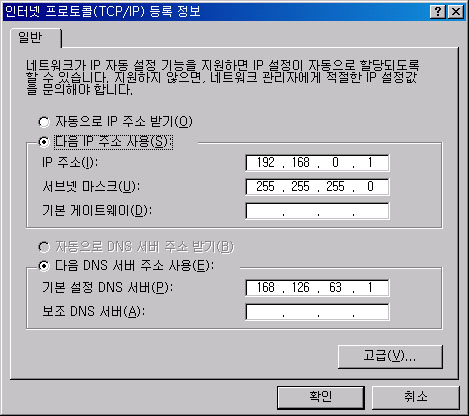
IP와 서브넷 DNS는 설정하고, 게이트 웨이는 설정하고 있는 무선 랜카드를 게이트웨이로 사용하므로 게이트 웨이 대역은 비워둔다.
4. 무선 AP의 이름인 SSID를 아래와 같은 방법으로 설정한다.

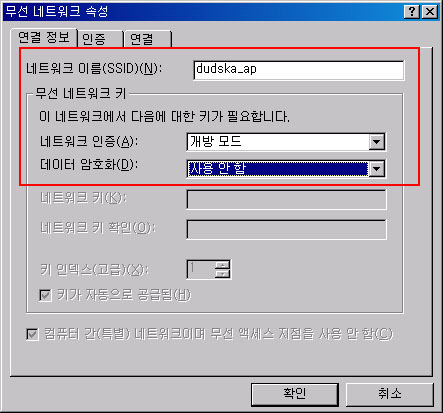
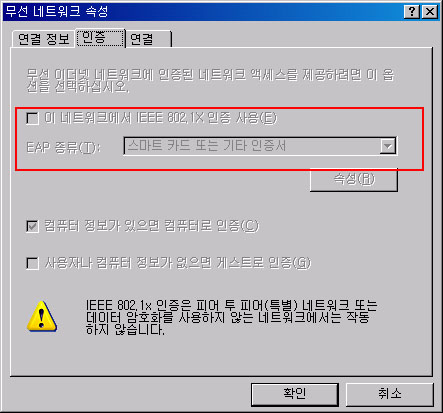
위의 설정이 되어 있지 않도록 한다.
5. SSID 설정이 끝나고 확인 버튼을 누르면 AP 목록이 아래와 같이 리스트 박스에 나온다.
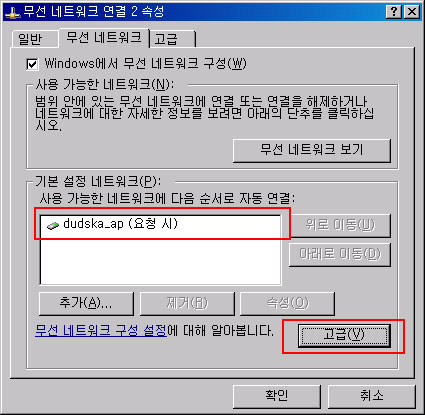
SSID가 리스트 박스에 나왔으면 고급 버튼을 눌러서 아래와 같이 셋팅을 한다.
지금 셋팅하고 있는 무선 랜카드는 AP와 연결되지 않고 다른 노트북과 연결되므로
액세스할 네트워크에 "컴퓨터간 네트워크만(특별)"을 선택한다.
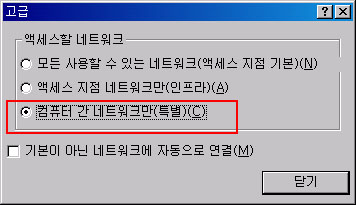
이제 부터는 설정할 무선 AP에 연결할 PC에서 확인할 내용들이다.
1. 위의 설정이 끝나면 공유를 사용할 다른 PC에서 AP 검색을 해보면 다음과 같이 AP가 올라오는 것을 확인한다.

2. AP가 올라 왔으면 IP주소가 적절할 대역대의 IP Address로 올라 왔는지 (DHCP를
사용할 경우; IP 대역대에 대해서 잘모르면 "자동으로 IP 주소 받기"로 받자)를 확인한다. 그리고 게이트 웨이가 위에서
설정한 PC의 IP로 설정되었는지도 확인한다.

3.Ping을 통해서 통신이 되는 것을 확인한다.

4. Internet Explorer를 통해서 인터넷이 되는 것을 확인한다.
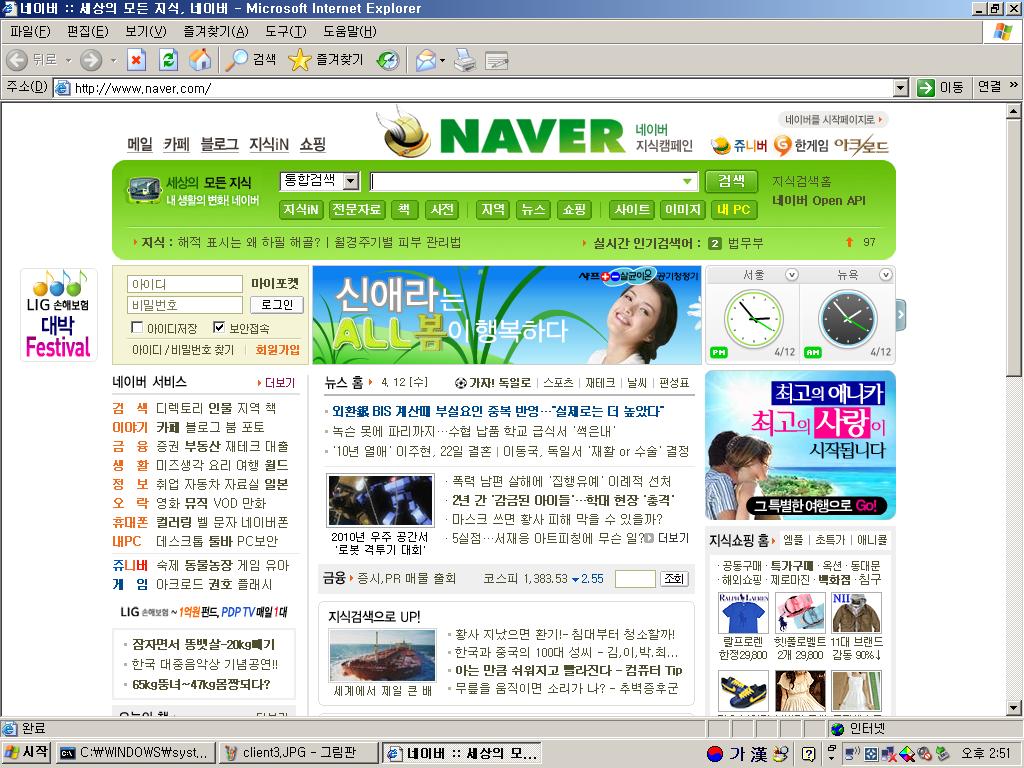
'잡담 > 컴퓨터 관련 팁' 카테고리의 다른 글
| 윈도우 프로세스 정보 Process Library (0) | 2008.08.18 |
|---|---|
| Windows XP 에서 디렉토리속성에 보안탭 출력하기 (0) | 2008.08.18 |
| 무선인터넷이 버벅일때 (0) | 2008.08.18 |
| 특수기호 명칭 (0) | 2008.08.18 |
| 메모리 램업할때 참고사항 (0) | 2008.08.18 |